Googleマイビジネス←GoogleプレイスGoogle Place
Googleマイビジネスとは
GoogleプレイスはGoogleマイビジネスに統合されました。
あなたのお店の情報をGoogleの検索結果ページで地図にマーク付きで表示できます。
そのために、「Googleプレイス」という仕組みで登録します。
ここでは、Googleプレイスにお店の場所の情報を登録して、地図上に表示させる方法を解説します。
(Googleプレイスは、以前は「ローカルビジネスセンター」と呼ばれていたサービスです)。
もちろん、登録は無料です。

2011年ごろから上の図のようなGoogleによるGoogleプレイスの露出が活発になっています。
一時期、渋谷の駅構内では、山手線乗り場への階段の一面がGoogleプレイスの広告になっていたり、
次は田園都市線構内がGoogleプレイス一面に切り替わっていたりしていて、GoogleプレイスにかけるGoogleの本気度が伺えますね。
さて、そんなGoogleプレイスですが、実際にはどのような登録手順が必要で、どのように使うのでしょうか?
飲食店を実際にGoogleプレイスへ登録してみましたので、一連の流れをご確認ください
(ここでは店舗の登録という形で紹介しますが、実店舗以外でも、オフィス所在地なども登録できます)。
※Googleプレイスの登録手順や管理画面で「リスティング」「ビジネスリスティング」という用語が使われていますが、
ここで使われている「リスティング」とは、アドワーズ広告のようなリスティング広告とは異なるもので、「Googleプレイスへの表示」という意味です。
Googleプレイスへの登録
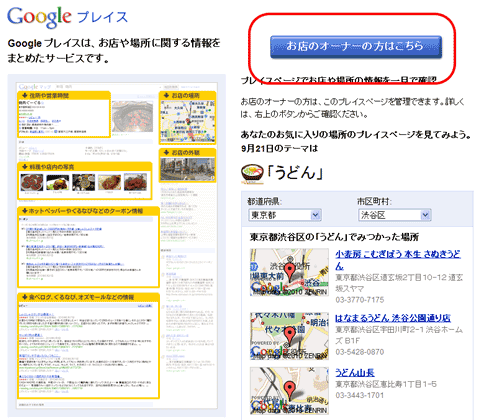
Googleプレイスに店舗を登録できるのは、店舗のオーナーまたはその代行者だけです。
登録するには、まずGoogleプレイスのページにアクセスして、
[お店のオーナーの方はこちら]ボタンをクリックします。
Googleプレイス → http://www.google.co.jp/landing/placepages/
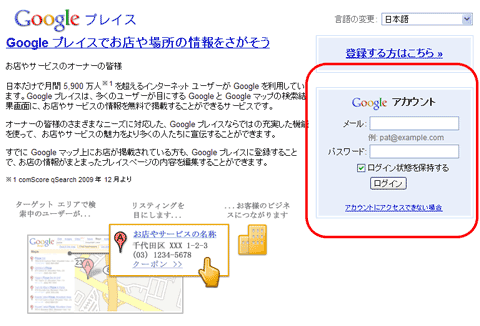
すでにGoogleアカウントにログインしている場合はこの画面は表示されません。
店舗を登録したいGoogleアカウントでログインします。
ここで用いたGoogleアカウントで店舗が登録されるので、
店舗用とは異なるGoogleアカウントでログインしている場合はいちどログアウトしてからログインし直しましょう。
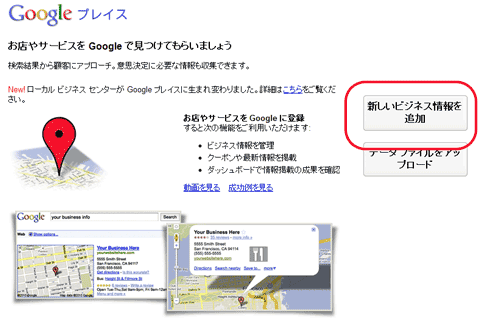
[新しいビジネス情報を追加]ボタンをクリックします。
お店やサービスの場所を1件ずつ登録する場合は100件まで追加できます。
登録する数が10件を超える場合は、ファイルで一括アップロードすることも可能です。
Google プレイス ユーザー ガイド「10 件以上のリスティングを追加する」

登録したい店舗の電話番号を入力して、[お店/サービスの情報を検索]をクリックします。
ちなみに、Googleプレイスへ登録した記憶がないのに勝手に登録されてしまっている場合もあります。
Googleプレイスでは、飲食店であれば食べログなどから情報を自動で取り込んで表示させている場合もあるからです。
そういった場合にも、自身でGoogleプレイスへ登録すれば、店舗情報などを詳細に編集できるというメリットがあります。
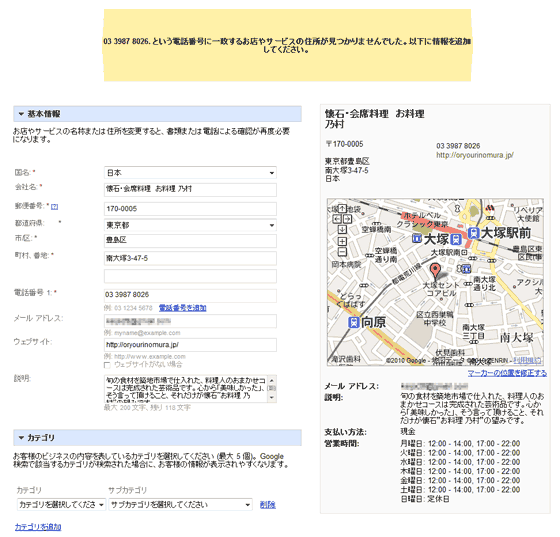
入力した電話番号で登録されているプレイスがなければ、新規のプレイス登録画面が表示されます。
項目は多いのですが、必須なのは「*」のマークが付いているものだけです。
項目を入力するにつれ、右側に表示されているプレイス表示が更新されていきます。
この画面の入力項目を以下にそれぞれ解説します。

住所や電話番号などの基本情報を入力します。
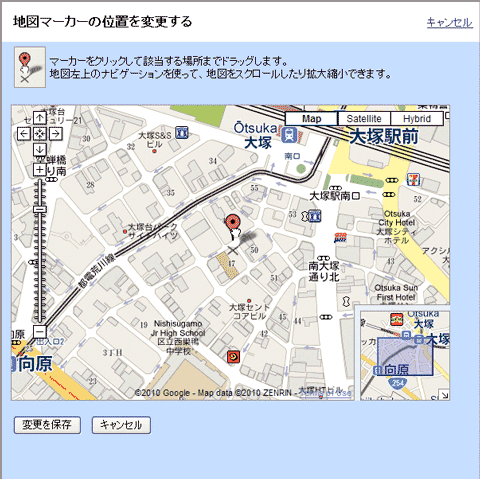
地図上のマーカーの位置を微調整することも可能です。
右側の枠内の地図の下に表示されている[マーカーの位置を修正する]をクリックすると
マーカー変更用のウィンドウが表示されるので、マーカーをドラッグして動かしてから[変更を保存]ボタンをクリックします。

店舗のカテゴリを指定します(最大5個)。
まず[カテゴリ]で大カテゴリを選択し、[サブカテゴリ]で適切なものを選択します。
適切なカテゴリがない場合は何も指定せずにおきましょう。
カテゴリを複数指定したい場合は、下の[カテゴリを追加]をクリックすると入力欄が増えます。
間違えた場合は、そのカテゴリの右にある[削除]をクリックしてから改めて正しいカテゴリを追加します。

固定の店舗の場合(お客さんが来店する場合)は「いいえ、顧客はすべてそのビジネス拠点に来ます」を、
デリバリーや出張サービスの場合は「はい、顧客の場所でサービスを行います」を指定します。
少しわかりにくいですが、「あなたはその場所からお客さんのところに出向きますか?」という質問だと考えるとわかりやすいでしょう。
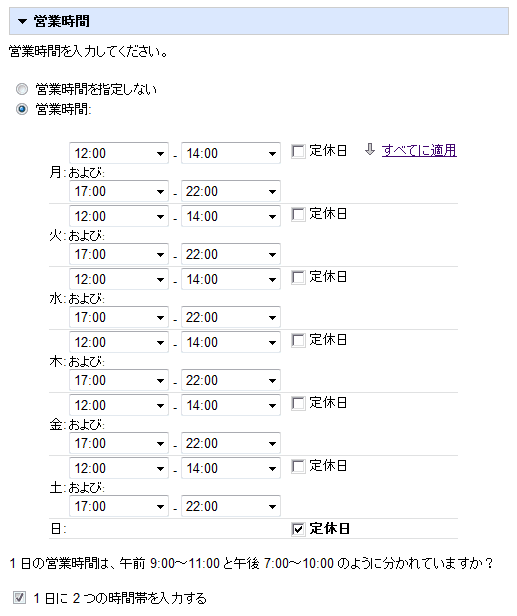
営業時間を指定します。
ランチタイムとディナータイムのように間に休憩時間が入る場合は、
下の[1日に2つの時間帯を入力する]にチェックを入れると、それぞれ入力できるようになります。
店舗が休みの場合はその曜日の[定休日]にチェックを入れます。
すべて同じ営業時間の場合は、月曜日に営業時間を指定してから[すべてに適用]をクリックすると、同じ営業時間が他の曜日にも自動的に指定されます。

受け付ける支払い方法を選択します。
来店したお客さんが支払いに使えるカードや決済の方法にチェックを入れていきましょう。
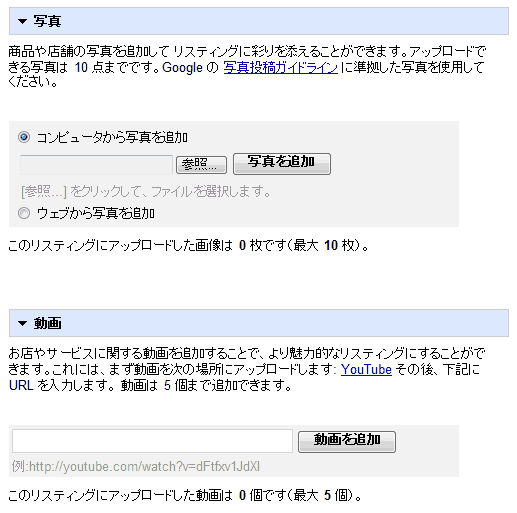
掲載したいその他の追加情報があれば、最後に指定します。
入力する際には、左のボックスに項目名を、右のボックスにその内容を入力します。
項目を複数入力したい場合は、下の[他にも追加]をクリックするとボックスが増えます。
入力した項目を削除するには、右側の[×]をクリックします。
すべて入力できたら、最下部にある[送信]ボタンをクリックします。

Googleプレイスでは、登録した所在地に登録した人が存在することをGoogleが確認する必要があります。
(初めて登録する場合は所在が確認されるまでGoogle上で店舗情報が表示されません)。
所在の確認は、電話または郵送でGoogleからあなたに伝えられた「PIN」というコード(認証番号)を、
あなたがGoogleプレイスの管理画面で入力することで完了します。
電話の場合は、登録した電話番号にGoogleから電話がかかってきます。
登録から数秒で電話がかかってくることが多いようですので、郵送ではなく電話での確認がスムーズでいいでしょう。
ただし、店舗が複数あるなどで電話を受けられない場合は、郵送を選択するのがいいでしょう。
電話または郵送のどちらかを選んだら、下の[完了]ボタンをクリックします。
これで登録の第一歩は終了です(PINの入力はこの後に行います)。
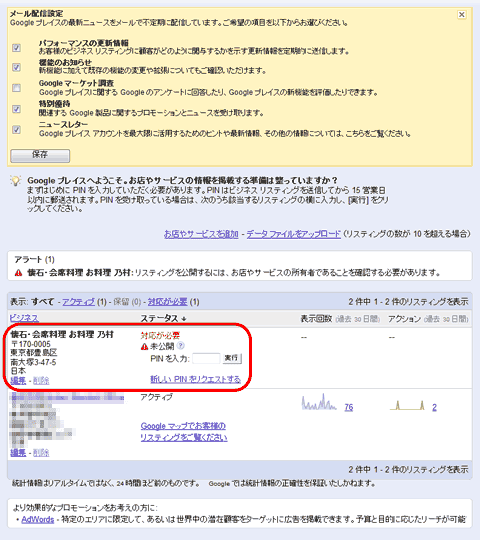
電話または郵送でPINを入手したら、Googleプレイスの画面にアクセスします。
すると、上記の画面が表示されます
(すでに他のプレイスを登録していて上記の画面が表示されない場合は、
ログイン状態でGoogleプレイスの画面上部に表示される[登録ビジネス一覧]をクリックします)。
まだ確認(PINの入力)が済んでいないプレイスは「対応が必要」と表示されていますので、
入手したPINを「PINを入力」の右にあるボックスに入力して[実行]ボタンをクリックします。
PINが不明であれば、[新しいPINをリクエストする]をクリックして改めてPINをリクエストしてください。
(電話確認を選択していれば、再度電話がかかってきます)。
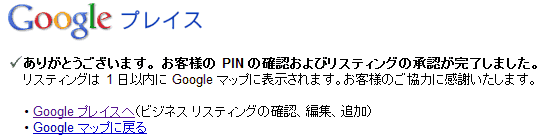
PINの入力が完了すると、登録完了です。
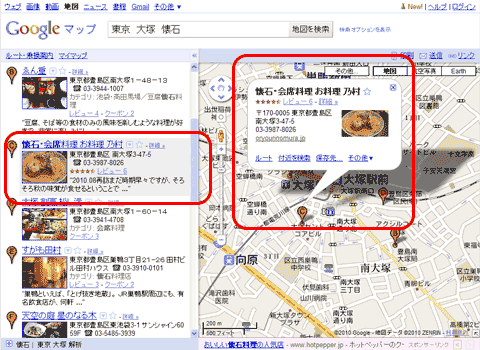
確認が完了した翌日にGoogleマップ(地図検索)で検索すると、登録したプレイスが表示されていました。
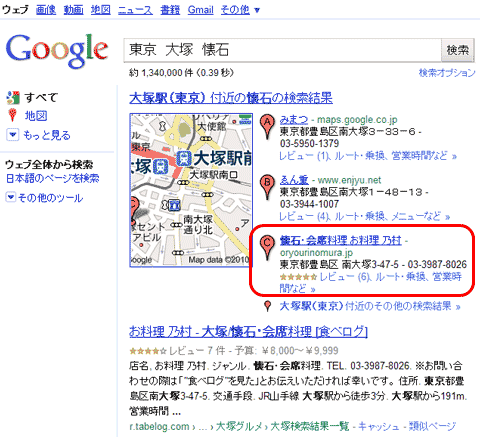
同様に、ウェブ検索でも上部に地図と一緒にプレイスが表示されていました。
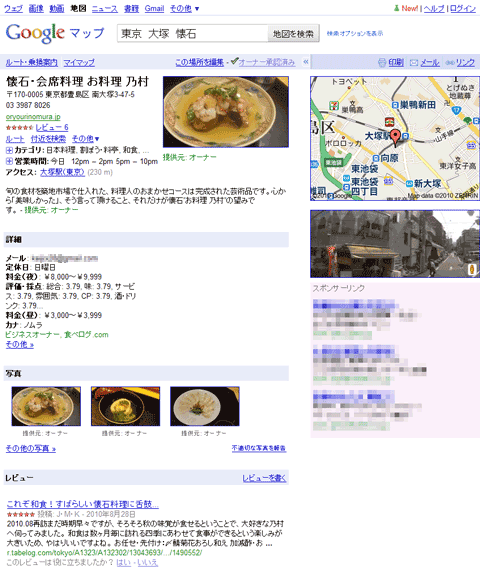
同様に、地図検索でプレイスの[詳細]をクリックするか、
ウェブ検索でプレイスの「レビュー、ルート・乗換、営業時間など]をクリックすると、店舗の詳細(プレイスページ)が表示されます。
PINの確認が完了していれば上部に「オーナー承認済み」と表示されていることが確認できるでしょう。
この画面では、あなたが登録した情報や写真・動画に加えて、食べログなどのレビューやウェブ上の情報が表示されています。
Googleプレイスの有効性&上位表示するには?
Googleプレイスは地域名と掛け合わせたキーワードに対し、Googleマップ上で表示される機能です。
ウェブ検索でも通常のページの検索結果よりも上に表示されるという意味では、実店舗型のビジネスでSEOになかなかお金をかけられない業種のWeb担当者には、非常に有効な手段だと考えられるでしょう。
今回の例のような飲食店に限らず、美容室、病院、クリーニング、マッサージなど、さまざまな業種でGoogleプレイスを活用することで、
地域名と組み合わせたキーワード検索からの誘導を期待できるでしょう。
となると、SEOに興味のある方は「Googleプレイス内で上位表示したい」「どうすればプレイスで上位に表示できるのか」と考えることでしょう。
そうした疑問に対して、Googleは次のように回答しています。
”Google ウェブ検索と同様、Google マップでも入力した検索用語との関連性に基づいてビジネス リスティングの順序が決められます。
地理的な距離は考慮される要素の1つにすぎません。
時には Google の検索テクノロジーにより、遠い場所にあるビジネスが、近くのビジネスより検索内容に合致していると判断されることがあります。
Google マップと Google プレイスは無料のサービスです。
リスティングやサイトを検索結果の上位に掲載するためのリクエストや金銭の受け取りには一切応じておりません。
Google は、ランキング アルゴリズムに関する詳細をお知らせすることはできません。
Google では、ランキング システムをできる限り公正に保つため、アルゴリズムの詳細の機密性を厳しく管理しております。
少なくとも、リスティング広告とは違ってお金を払うことで上位表示することは不可能です。
また、さまざまな要因から表示順位が決められているようだけれども重要度が高い要因は何かといったことが明確になっていない点も、ウェブ検索と同様です。
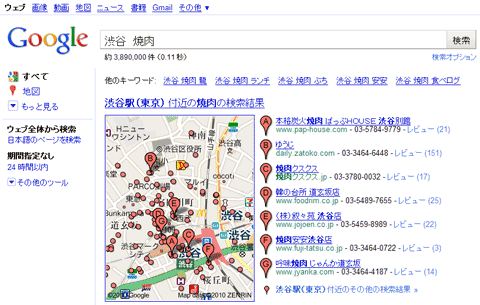
飲食店の場合は、食べログでのレビューが多いプレイスが地図上に表示されやすい印象がありますが、
必ずしもレビューの多さやレビューでの評価だけが上位表示をする要因ではないようです。
上記は「渋谷 焼肉」での検索結果の例ですが、
このときに最上位に表示されている「本格炭火焼肉 ぱっぷHOUSE 渋谷別館」は、
2番目に表示されている「ゆうじ」よりもレビュー数、評価点数ともに高いわけではありません(2010年9月時点)。
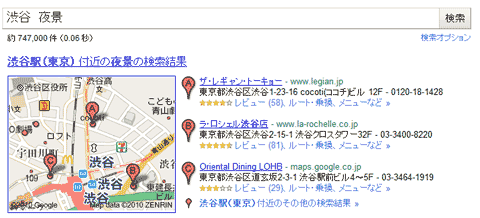
別の例として、「渋谷 夜景」の検索結果(2010年9月時点)を見てみましょう(上図)。
ここで表示されている3つの店舗には、公式ホームページ内で「夜景」というキーワードを含んでいるとは限りません。

ただし、3店舗とも、レビューも含む店舗情報ページ(プレイスページ)内に「夜景」というキーワードが含まれています。
たとえば、↑図はある店舗の店舗情報ページ内で「夜景」が使われている例です。
もちろん、これはほんの一部の要素に過ぎないでしょう。
Googleプレイスでも、通常のページ検索と同様にさまざまな要因を加味して表示しているのがわかるでしょう。
今後は、Googleプレイスに特化した最適化をサービスとして行う会社も出てくるかもしれませんね。
Googleプレイスは無料なので登録しなきゃ損!
わずか数分の登録で翌日にはGoogleマップ上に表示されるようになり、
新しい見込み客を誘導してくれるかもしれないのがGoogleプレイスです。
登録するのは無料です。
登録しない手はないですね。
バナースペース
FSS
TEL 03-6667-4546
FAX 03-6667-4589
MAIL fss.contact?nzs.info

Register Your Domain & Host With Acesse Today!