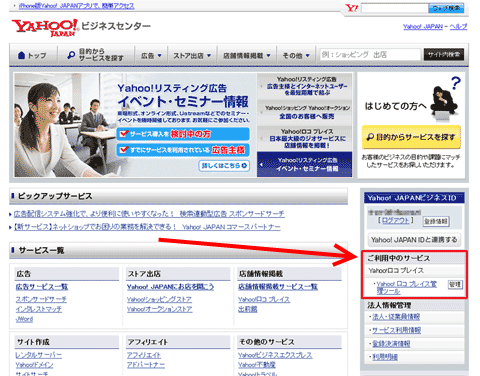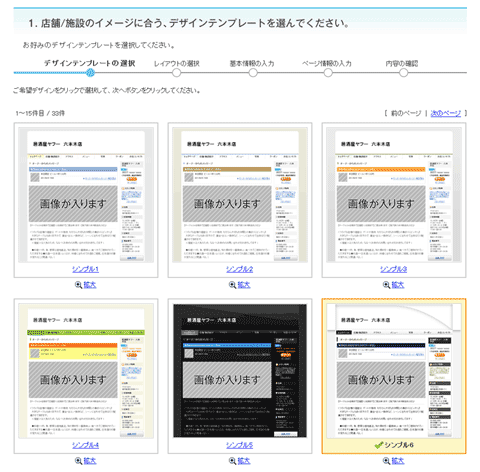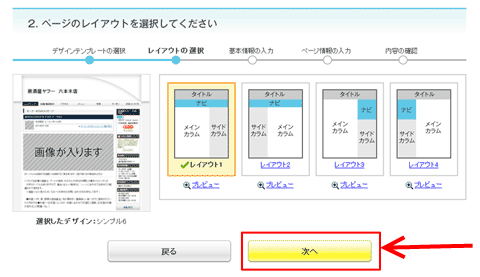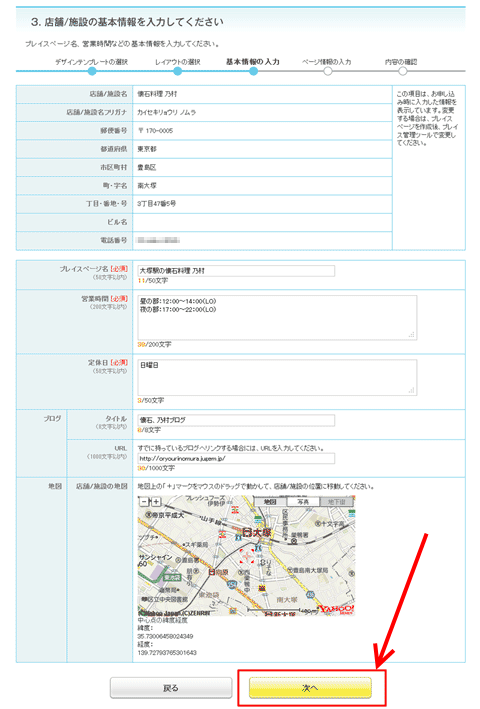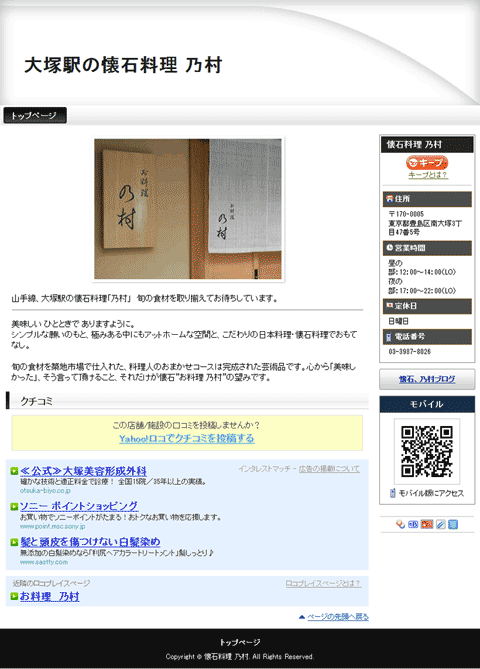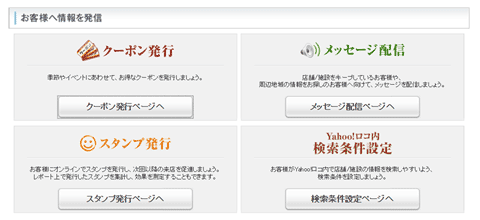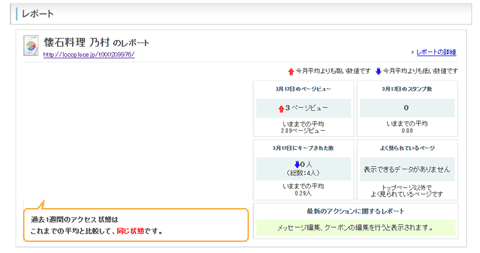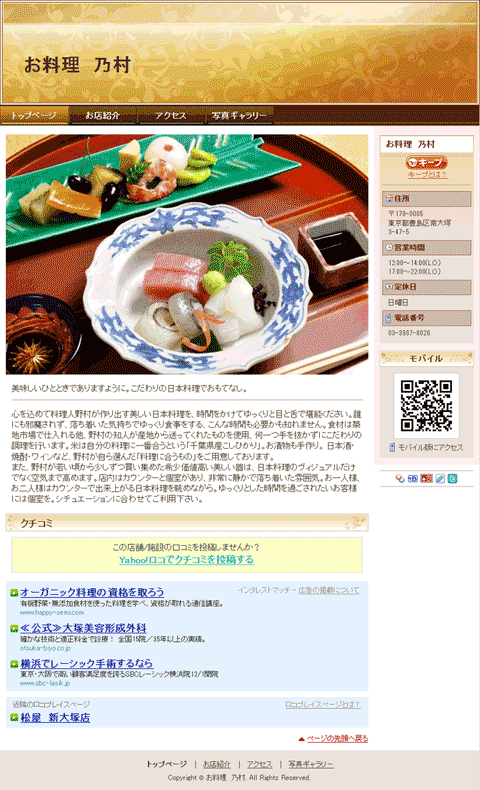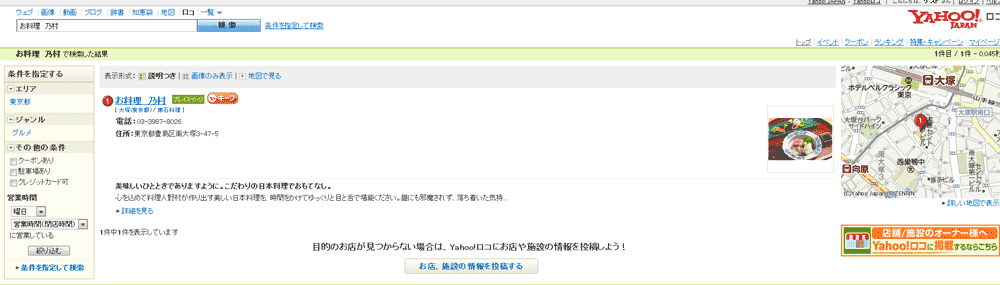Acesse 以外のSEOって?About SEO by Outside of Acesse
Yahoo!ロコ
「Yahoo!ロコ プレイス」にお店の情報を登録して、Yahoo! JAPANの検索結果に表示させる方法
お店の情報を日本最大級の検索エンジンYahoo!の検索結果ページで地図にマーク付きで表示させることができます。
それも、1ページ目です。
そのためには、「Yahoo!ロコ プレイス」という仕組みを利用して、Yahoo!の地域情報サービス「Yahoo!ロコ」へと正しい情報を登録します。
ここでは、Yahoo!ロコ プレイスにお店の場所の正しい情報を登録して、正確に地図上に表示させる方法を解説してみます。
登録は無料です(※有料版もあります。)。
グーグルが提供する「Googleプレイス」の利用法についても以下にに解説しているので、そちらも参考にしてください。
一部変更された部分もありますが、基本的な部分は同じです。
「Yahoo!ロコ」と「Yahoo!ロコ プレイス」の基本
Yahoo!ロコはYahoo! JAPANの地図、交通、グルメ、クーポンなど、地域情報を統合した情報サービスです。
このYahoo!ロコの表示をご覧になれれた方は多いでしょう。
たとえば、Yahoo!の検索エンジンで「地域名 + サービス名」などで検索をかけた場合、
Yahoo!ロコ内のページ情報が検索結果に表示される機会が大幅に増えてきました。
試しに「渋谷 居酒屋」とYahoo!で検索すると、いくつかの店舗が地図と一緒に表示されます。

↑んな感じです。
店舗や施設の運営者であれば、このYahoo!ロコに無料で情報を掲載できます。
そのために必要なのが、この記事で紹介する「Yahoo!ロコ プレイスページ」という無料のホームページ作成サービスです。
「Yahoo!ロコ」は、Yahoo!ロコ プレイスを含む店舗/施設の地域情報掲載サービスで、
「Yahoo!ロコ プレイス」はお客様店舗/施設ページを指します。
それぞれは異なるサービスです。

Yahoo!ロコ プレイス
http://locoplace.yahoo.co.jp/
Yahoo!ロコ プレイスってそういう事が期待できるサービスなのです。
実際の登録手順や使い方を、以下の一連の流れをご確認ください
(ここでは店舗の登録という形で紹介しますが、実店舗以外の情報、たとえばオフィス所在地なども登録できちゃいます)。
Yahoo!ロコ プレイスへの掲載には大きく2つの手順が必要になります。
1.店舗情報の登録
2.プレイスページの作成
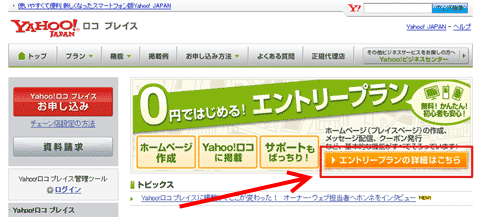
Yahoo!ロコ プレイスに店舗を登録できるのは、店舗のオーナーまたはその代行者だけです。
登録するには、まずYahoo!ロコ プレイスのページにアクセスして、
[エントリープランの詳細はこちら]をクリックします。
Yahoo!ロコ プレイス → http://locoplace.yahoo.co.jp/index.html
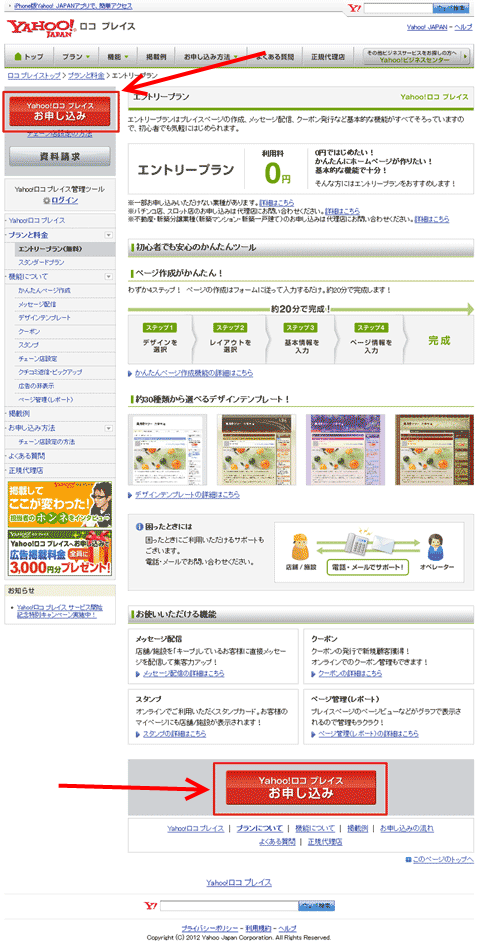
「エントリープラン」はYahoo!ロコ プレイスの無料プランです。
エントリープランでは、次の機能を利用できます。
ページを簡単に作成できるテンプレート
メッセージ配信
スタンプ クーポン発行
ページ管理(レポート)
など
内容の確認が終わったら、ページ左上またはページ下にある[Yahoo!ロコ プレイス お申し込み]ボタンをクリックして申し込みへと進みます。
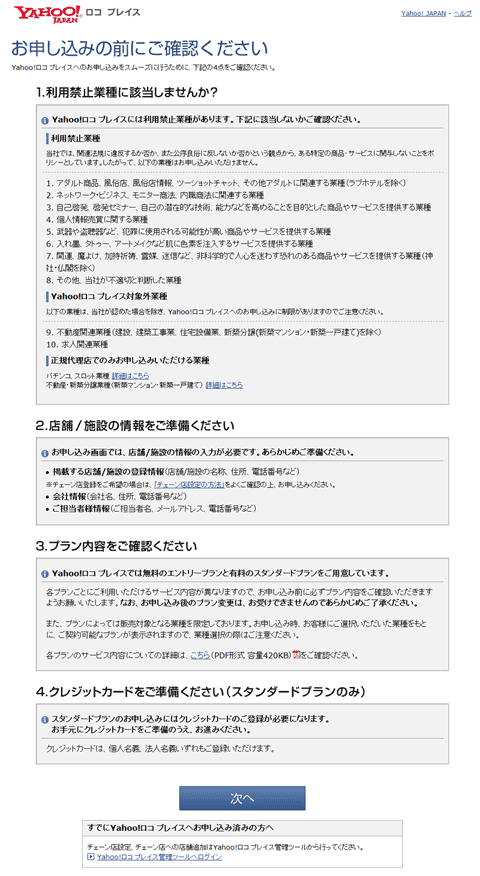
[Yahoo!ロコ プレイス お申し込み]に進むと、事前の注意事項が表示されます。
まず、利用禁止業種に接触していないかを確認します。
Yahoo!ロコ プレイスでは関連法規に違反するか否か、また公序良俗に反しないか否かという観点から、
ある特定の商品・サービスに関与しないことをポリシーとしています。
利用禁止業種の詳細 → http://locoplace.yahoo.co.jp/select/attention/index.html
注意事項をすべて確認したら、[次へ]ボタンをクリックして「業種選択」ページに進みます。
ここからは、登録完了まで必要な
「業種の選択」「お申し込みプランの選択」「お申し込み情報の入力」「入力内容の確認」「Yahoo! JAPANビジネスIDの設定」「お申し込みの完了」
という合計6つの手順を順に説明していきます。
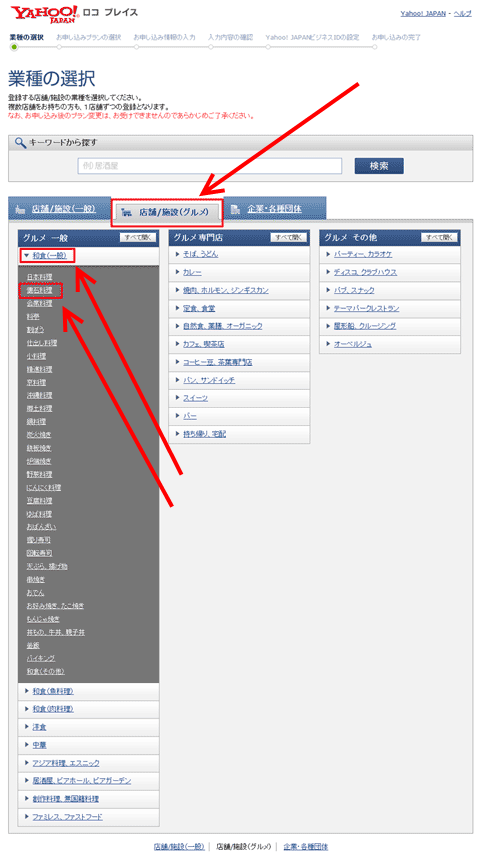
「業種の選択」では、登録する店舗/施設の業種(カテゴリ)選択を行います。
今回は懐石料理店を登録するので、カテゴリから以下の手順で選択していきます(キーワード検索で探すこともできます)。
1.上部にあるタブから「店舗/施設(グルメ)」を選択
2.画面左[グルメ 一般]の和食を選択
3.[懐石料理]を選択

カテゴリ選択が終わると、業種の確認画面が表示されます。
正しいカテゴリ(今回は「懐石料理」)になっているのを確認したら、
[業種決定]ボタンをクリックし、
「お申し込みプランの選択」ページに進みます。
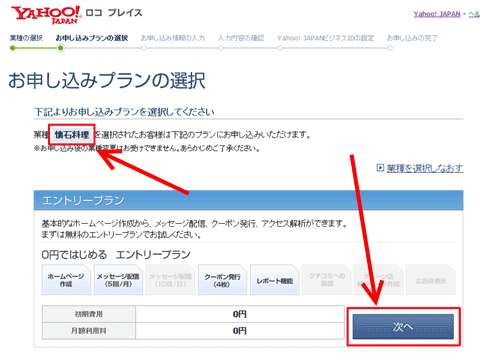
「お申し込みプランの選択」に進んだら、
まずは、先ほど選んだ業種が正しく反映されているか確認します。
問題がなければ、エントリープランの項目で「次へ」ボタンをクリックして
「お申し込み情報の入力」へと進みます。

「お申し込み情報の入力」ページでは、店舗情報の登録を行います。
すでにYahoo! JAPANビジネスIDをお持ちの方は、右上のボタンからログインしておくと登録作業を短縮できますので、ここでログインしておきましょう。
Yahoo! JAPANビジネスIDを持っていない方はそのまま詳細な情報を入力して進めてください。
今回は、Yahoo! JAPANビジネスIDにログインせずに、懐石料理店のアカウント管理者として、筆者が新規で登録しています。
登録作業は、事業形態で法人または個人事業主を選択し、項目に沿って会社情報、管理者情報、店舗/施設情報、審査の連絡先などを入力していきます。 法人と個人事業主とでは入力項目が少し異なりますが、手順は同じです。
すべて入力したら、[入力内容の確認へ]ボタンをクリックして入力内容の確認へと進みます。
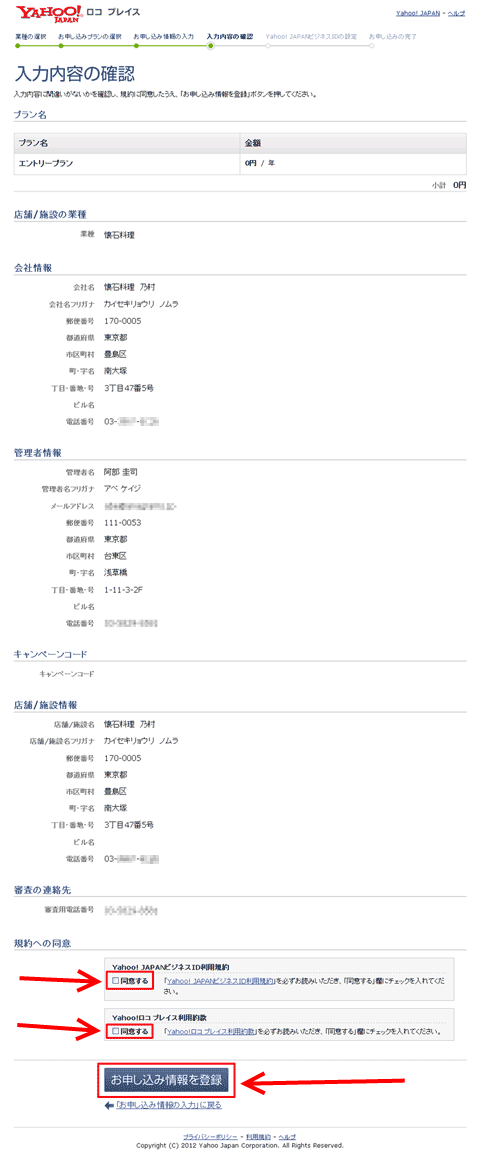
「入力内容の確認」ページで間違いがないか確認します。
間違いがなければ、利用規約を確認したうえで規約への同意をチェックし、
[お申し込み情報を登録]ボタンをクリックします。
内容を修正したい場合は、[「お申し込み情報の入力」に戻る]のリンクをクリックして前のページに戻り、修正します。

「Yahoo! JAPANビジネスIDの設定」では、Yahoo! JAPANの企業向けサービス専用IDを設定します。
「お申し込み情報の入力」ページでログインしていれば、この作業は必要ありません。
新規にIDを取得する場合は、詳細な情報を記載・確認し、自身でパスワードを登録します。
「確認コード」は「入力内容の確認」をした段階で、登録したメールアドレスに送信されています。

「確認コード」は登録したメールアドレスに送られるので、迷惑メールなどに紛れ込んでいないかよく確認しましょう。
メールが見つからない場合は、登録情報が間違っていた可能性もあるため、
「Yahoo! JAPANビジネスIDの設定」画面の「メールが届いていない方」の説明を参考に対処するとよいでしょう。
IDの設定が終了したら、
「Yahoo! JAPANビジネスIDの設定」画面で[Yahoo! JAPANビジネスIDの設定を登録]ボタンをクリックして登録作業は終了です。

これで登録作業は完了したことになります。
登録完了のメールが届いていることを確認しましょう。
登録後は、10日ほどで(通常5〜10営業日)審査の結果がYahoo!より電話で届けられます。
新規での登録の場合は、審査に通過すれば登録メールアドレスにYahoo! JAPANビジネスIDが送られ、
Yahoo!ロコ プレイス管理ツールへのログインが可能になります。
この時点ではプレイスページはまだ未登録の状態です。
この後、より詳細なページ作成が必要になってきます。
バナースペース
FSS
TEL 03-6667-4546
FAX 03-6667-4589
MAIL fss.contact☆nzs.info

Register Your Domain & Host With Acesse Today!